E漢字では
・文字の種類(ひらがな、カタカナ、漢字、アルファベット)が変わるところ
・空白での区切り
までを1単語として変換します。
「わたしはカンジ」....「わたしは」と「カンジ」
「わたしはkanji」....「わたしは」と「kanji」
「わたしは(空白)かんじ」....「わたしは」と「かんじ」
左下の図のままで変換すると「をにゅうりょく」を変換することになるので文字分割のジェスチャー(^)で「を」を分けます。
E漢字ではNewtonキーボードをサポートしています。KeyboardはNewtonOS2.1から正式サポートですので、この機能はMP130以前の機種では使えません。
Newtonキーボードを差し込んでMPをリセットするとキーボード入力を併用できるようになります。
変換はCommandキー(またはOptionキー)を使います。
タップをキーに置き換えたと考えればいいでしょう。
1.キーボードからローマ字入力
2.Commandキーを押す。
・押すごとに
平仮名・カタカナ をトグルします
・しばらく押し続けると漢字に変換します
(ローマ字、平仮名、カタカナいずれからでも変換可能)
3.変換候補が複数ある場合は
・スペースキーでリストを下向きに選択(下矢印キーでもOK)
・シフト+スペースキーで上向きに選択(上矢印キーでもOK)
・リターンキーで確定
となります。
日本語を実際に書込む場合というのは、ほとんどが平仮名と漢字じゃないでしょうか?じゃあ、平仮名変換は全自動でやってしまいましょうか?
さて今まで触れてきませんでしたが、E漢字には2つの動作モード「通常モード」と「かな自動変換モード」があります
・通常モードは今まで説明してきた操作です
・かな自動変換モードでは入力したアルファベットを自動的に平仮名に変換します。それ以外の操作は通常モードと同じです。
モード切替えはジェスチャーで行います。詳しくは「ジェスチャー」を参照してください。またNewtonキーボードでの入力中にはCommand+Spaceキーでモードを変更できます。
英字の多い文章を書き込むのには、自動かな変換モードは向いていません。文章の内容に合わせてモードを選んで下さい。
E漢字には3つのジェスチャーによる操作が用意されています。
E漢字を実際に使っていると人間の操作ミスやNewtonのローマ字変換ミスによってUndoをすることが多々あります。通常Undoアイコンは画面の端っこにありますから、ここまで手を動かす手間が必要なわけですね。けっこう頻繁に。
一文字削除しようと思うと、これがまた大変!! カレットメニューを開いてボタンをタップするとか、キーボードを開いてボタンをタップするとか、結構手間がかかって疲れます。
まとまった文章を打ち込んでいると、こういうUndo系の操作が厄介になってきますのでジェスチャーとして内蔵しました。
BackSpace(一文字削除して戻る)
「漢」ボタンをタップし、そのまま左外側までペンを移動させて放すと
一文字削除します。
Undo(直前の動作をキャンセルする)
「漢」ボタンをタップし「ピッ」と音がするまでホールドして、そのまま左外側へペンを移動させて放すと
Undoします。
ModeChange(自動かな変換モードを切り替える)
「漢」ボタンをタップし、そのまま右外側までペンを移動させて放すとモード変換します。
E漢字の動作をチューニングするために EkanZ
Prefs
というアプレットが用意されています。8つの設定項目があります。
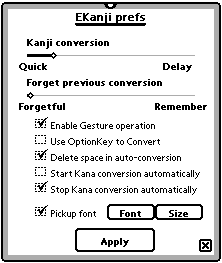
= Kanji conversion
=
・タップしてから漢字変換するまでのホールド時間の設定をスライダー(音量調整とかするやつ)で設定
これを短くするとちょっとタップホールドしただけで漢字変換に行きます。
ただし0.5秒以上はホールドしないといけないようになってます。
「Quick」側にするとスグ漢字変換して、「Delay」側にすると最大2秒ぐらいまでディレイがかかります。
= Forget previous conversion
=
・直前の変換範囲を忘れるまでの時間をスライダーで設定
E漢字はひらがな・カタカナ変換したあとも直前の変換位置を覚えていて、時間内に再タップすると、その範囲が変換対象となります。この範囲を忘れるまでの時間設定ができます。
(例)「わたしは」の後ろに「kanji」と書込んで「漢」ボタンをタップする
・「わたしはかんじ」と変換される
・すぐに再度タップすると「わたしはカンジ」になるが、
・しばらく経ってからタップすると「ワタシハカンジ」になる
この「しばらく経ってから」の部分を調整します。「Forgetful」側にするとスグ忘れて、「Remember」側にすると
しつこく(3秒ぐらい)覚えてます。
= Enable Gesture operation
=
・ジェスチャー機能のOn/Offを設定
= Use OptionKey to Convert
=
・キーボードで漢字変換する時にOptionキーで変換するように設定します。このチェックが外れているとCommandキーで変換します。
= Delete space in
auto-conversion =
・通常、変換時に先行するスペースを自動的に詰める操作を行っていますが、自動かな変換に限って、この動作をOn/Offできます。(キーボードを使って、自動かな変換を利用する場合に便利だと思います)
= Start/Stop Kana conversion
automatically =
・自動かな変換モードへのスイッチングを、ペン操作に連動させます。
・一度かな変換すると自動かな変換モードに入る
・E漢字ジェスチャーでBackSpace/Undoすると自動かな変換モードから抜ける
なお、キーボードからのバックスペースや
UndoアイコンでのUndoではこの補助機能は動きません。E漢字ジェスチャーのみ有効です。
= Pickup Font =
・漢字選択リストのフォントを変更します。現在システムで使えるフォントを一覧しますので、選択して下さい。
= Apply
(設定内容を決定する)=
Applyボタンを押すと、その時の設定をE漢字に通知します。Applyを押さずに閉じると設定は変わりません